Cómo crear un blog con Hugo
Hugo es un generador de páginas estáticas construido con GO, un lenguaje de programación que se caracteriza por su velocidad, la cual hace que el mismo Hugo sea bastante veloz.
La ventaja de que tu sitio web sea estático es que puedes alojarlo prácticamente en cualquier parte, incluso en servicios como GitHub pages o Netlify que te permiten hacerlo de forma gratuita, y en todo caso tendrías que invertir en un nombre de dominio nada más si así lo deseas.
Descargar e Instalar Hugo

Quizás la forma más sencilla es descargando los archivos binarios y copiándolos donde quieras utilizarlo, pero yo prefiero instalarlo directo en la terminal través de un gestor de paquetes.
Te explico cómo hacerlo dependiendo de tu sistema operativo:
Chocolatey (Windows)
Puedes usar Chocolatey como tu gestor de paquetes. En el link que te dejé puedes ver las instrucciones para instalarlo si le das click al botón que dice “Get Started”.
Una vez tengas Chocolatey, instalar Hugo es tan sencillo como correr este comando en tu powershell:
choco install hugo -confirm
O si quieres la versión extendida de Hugo que, entre otras ventajas, te permite trabajar con SASS puedes correr el siguiente comando:
choco install hugo-extended -confirm
Para verificar que la instalación haya sido correcta puedes correr este comando para ver qué versión de Hugo tienes instalada:
hugo version
Homebrew (Mac y Linux)
En el caso de Mac y Linux, puedes utilizar Homebrew. Dentro de la página principal puedes conseguir las instrucciones de instalación, pero es tan sencillo como correr este comando dentro de tu terminal:
/bin/bash -c "$(curl -fsSL https://raw.githubusercontent.com/Homebrew/install/HEAD/install.sh)"
Una vez hecho esto, puedes instalar Hugo con el siguiente comando:
brew install hugo
Igual que en Windows, para verificar que la instalación haya sido exitosa, puedes correr el siguiente comando y chequear qué versión de Hugo tienes instalada:
hugo version
Crear nuevo proyecto
Crea un directorio dónde quieras tener almacenado los archivos de tu proyecto, podría ser una carpeta llamada projects, esto depende de cómo prefieras organizar tus archivos.
Una vez creada esta carpeta ejecuta el siguiente comando para crear un nuevo sitio con Hugo:
hugo new site blog-personal
Donde escribí “blog-personal” puedes elegir el nombre que quieras. Una vez que Hugo termine sus procesos, navega dentro de esa carpeta:
cd blog-personal
¡Listo!, ya creaste tu primer proyecto.
Instalar un tema
Puedes crear temas para tu blog desde cero, pero en principio lo más fácil es escoger alguno de los que estén disponibles en el repositorio oficial de temas. Para este tutorial voy a instalar Hugo Vitae como ejemplo.
Estos son los pasos para instalar un tema:
Dentro de la carpeta de tu proyecto navega hasta la carpeta de los temas:
cd themes.Clona el repositorio del tema con git:
git clone https://github.com/dataCobra/hugo-vitae.gitLos temas incluyen una carpeta llamada
exampleSiteque trae la configuración básica para los sitios con contenido de prueba. Lo más sencillo para empezar es copiar todo el contenido de esta carpeta dentro de la carpeta raíz de tu proyecto, en este casoblog-personal, e ir borrando y editando a partir de ahí.Una vez copies el contenido de
exampleSiteya puedes correr tu proyecto para ver cómo se ve corriendo el comandohugo server.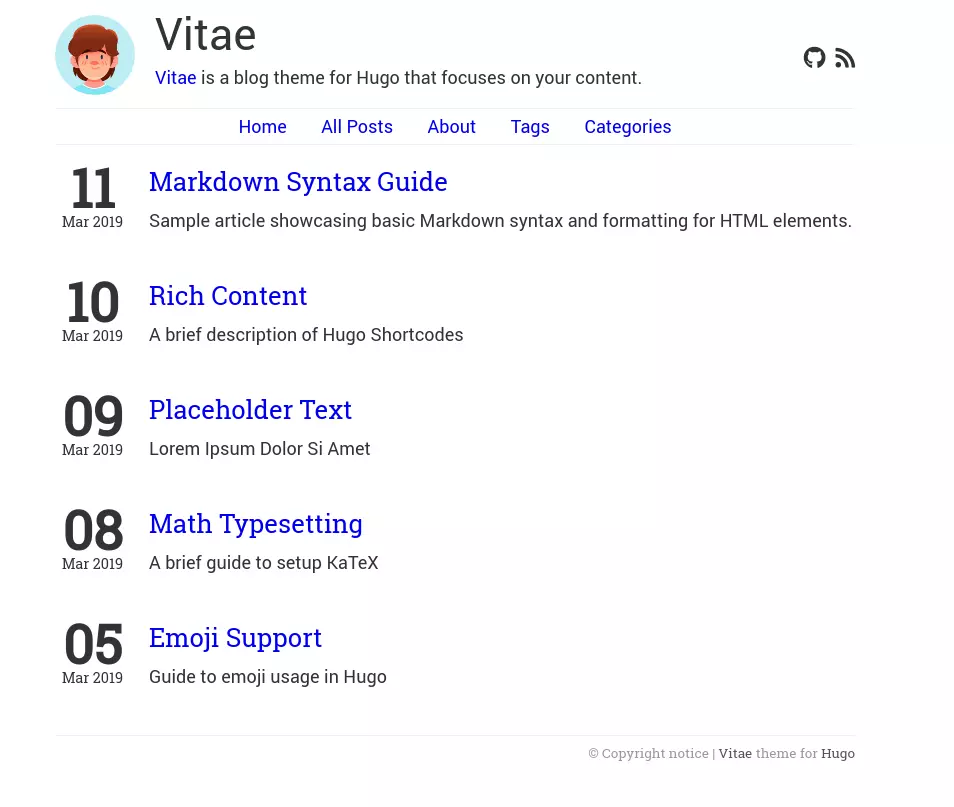
Crear contenido
Las publicaciones en Hugo se guardan en formato markdown, que es una forma de escribir html de forma sencilla. Si no sabes cómo utilizarlo te recomiendo que lo aprendas, es bastante sencillo.
Para crear un nuevo post, primero tienes que ver cómo se llama la carpeta donde se guardan los posts dentro de la carpeta content. En el caso del exampleSite de Hugo Vitae, la carpeta se llama post.
Sabiendo esto, corre el siguiente comando dentro de la carpeta raíz de tu proyecto:
hugo new post/nuevo-post.md
Esto generará un archivo base para que empieces a escribir tu post:
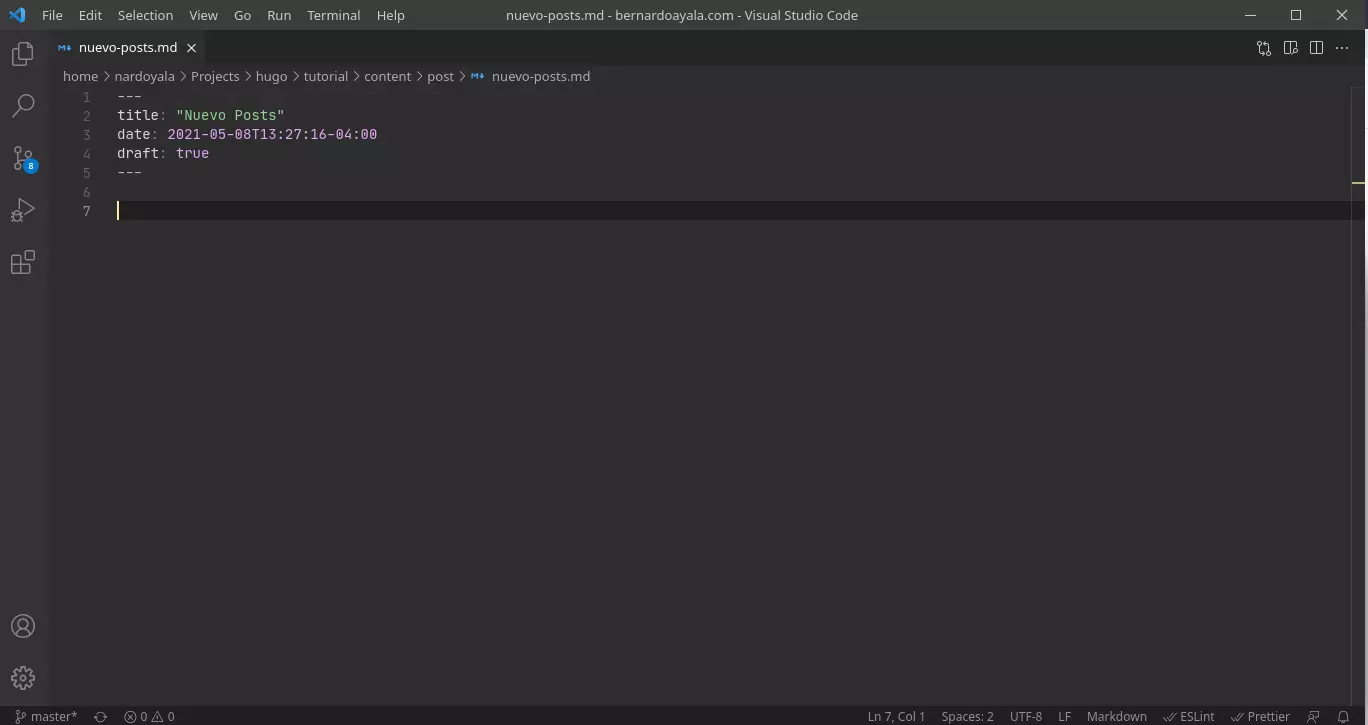
Esa parte de arriba es dónde escribes la metadata. En este caso solo tenemos título, fecha y un boolean llamado borrador; pero puedes agregar otras.
Yo te recomiendo que en principio, además de esas tres, agregues categories y tags, de forma que la metadata de tu post quedaría así:
---
title: "Nuevo Post"
date: 2021-05-08
categories: ["Tutoriales"]
tags: ["hugo","blog"]
draft: true
---
Lo que aparece por defecto como metadata al momento de crear nuevas publicaciones puedes editarlo modificando el archivo default.md dentro de la carpeta archetypes.
Para ver cómo está quedando tu publicación puedes correr el comando hugo server -D, esa -D lo que le indica es que quieres que te muestre los posts que están marcados como draft. Al momento de publicar tu artículo recuerda cambiar el parámetro draft a false.
Configuraciones extra
Dentro de la carpeta principal de tu blog, existe un archivo config.toml que es el que tiene todas las configuraciones de tu proyecto.
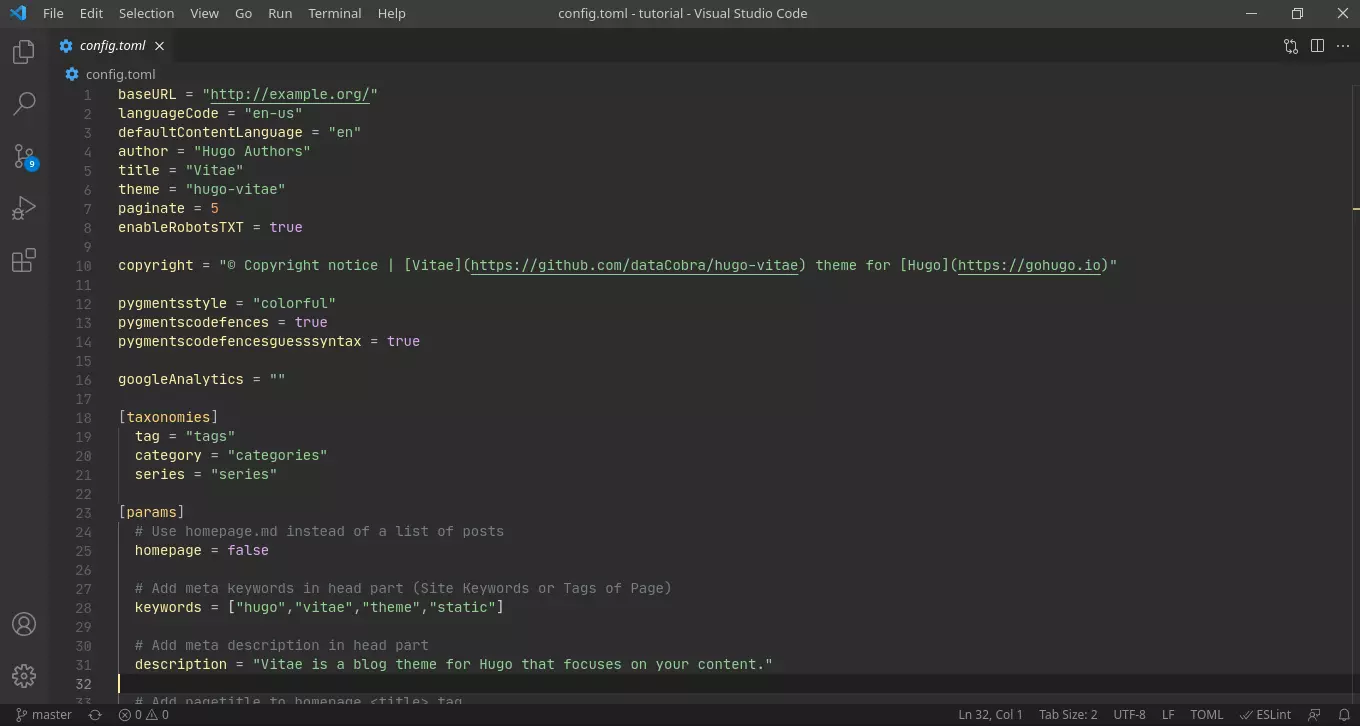
En principio te va a parecer un poco complicado de entender pero a medida que te vayas familiarizando con Hugo verás que es bastante intuitivo y gran parte de lo que puedes modificar aquí está bien documentado.
El primer parámetro a modificar es baseURL, que debería ser tu nombre dominio. Recuerda incluir el http o https al principio y terminar con un /.
Lo siguiente a modificar son los parámetros que personalizan el tema. Como por ejemplo el nombre del blog, la descripción, el autor, alguna imagen que quieras usar como avatar y tus redes sociales.
Hacer deploy en Netlify
Antes que nada, tu proyecto debe estar subido a GitHub. Así que si no lo has hecho ya, inicia un repositorio en la carpeta raíz de tu proyecto con el comando git init, haz commit de los cambios y luego haz push a tu repo.
Dentro de tu proyecto deberás crear un archivo llamado netlify.toml que servirá para establecer la configuración para hacer deploy en Netlify.
Este archivo puede ser un poco complicado de entender y configurar, pero en principio no te preocupes por eso, simplemente copia y pega el siguiente código:
[build]
publish = "public"
command = "hugo --gc --minify"
[context.production.environment]
HUGO_VERSION = "0.82.0"
HUGO_ENV = "production"
HUGO_ENABLEGITINFO = "true"
[context.split1]
command = "hugo --gc --minify --enableGitInfo"
[context.split1.environment]
HUGO_VERSION = "0.82.0"
HUGO_ENV = "production"
[context.deploy-preview]
command = "hugo --gc --minify --buildFuture -b $DEPLOY_PRIME_URL"
[context.deploy-preview.environment]
HUGO_VERSION = "0.82.0"
[context.branch-deploy]
command = "hugo --gc --minify -b $DEPLOY_PRIME_URL"
[context.branch-deploy.environment]
HUGO_VERSION = "0.82.0"
[context.next.environment]
HUGO_ENABLEGITINFO = "true"
El parámetro que en principio deberás prestar especial atención es HUGO_VERSION, verifica que coincida con la versión de Hugo que tienes instalada. Puedes verificarlo corriendo el comando hugo version.
Una vez hecho esto, deberás crear una cuenta en Netlify yendo a la siguiente dirección: app.netlify.com. Creada la cuenta te aparecerá un dashboard con un botón que dice “New site from Git” al cual debes darle click.

Netlify te guiará por una serie de pasos para configurar el continuous deployment de tu proyecto. Esto lo que significa es que cada vez que hagas push a tu repositorio se actualizarán automáticamente los cambios en tu sitio.
Una vez finalizado esto, te aparecerá un botón que dice “Deploy site”; deberás darle click para finalizar y tener tu proyecto en línea.
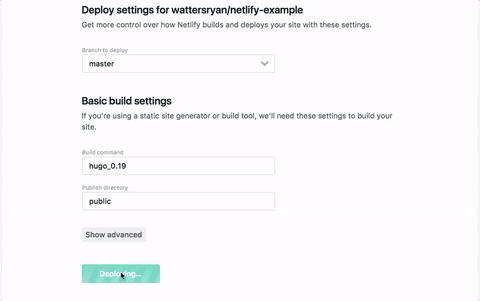
Esto generará una url a través de la cual podrás revisar tu sitio, recuerda que si no piensas usar un nombre de dominio propio debes cambiar el parámetro baseURL dentro del archivo config.toml por esta url genérica.
Te animo a que compres un nombre de domino y lo configures, no es para nada complicado pero el proceso varía un poco dependiendo del proveedor. Sólo debes configurar los DNS del dominio para que apunten a Netlify.
¡Ya está! En este punto tu proyecto ya está disponible en Internet para que puedas compartir tus ideas con el mundo.